Big Blue Meeting sluit gasheer vir Greenlight in vir alle kliënte, insluitend alle konfigurasie-opsies wat deur ons bestuurder se beheerpaneel geïnstalleer kan word. Jy kan inteken vir 'n gratis proeflopie en Greenlight installeer op óf ons sub-domein óf jou eie sub-domein/domein binne 'n paar minute om dit uit te toets.
Greenlight het 'n administrateurrekening wat jou die vermoë gee om gebruikers op die bediener te bestuur.
Sodra jy as 'n administrateur aangemeld is, sal jy 'n nuwe item in die rekeningaftreklys met die titel sien organisasie.
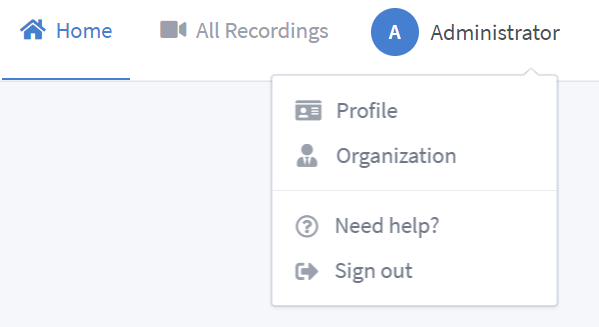
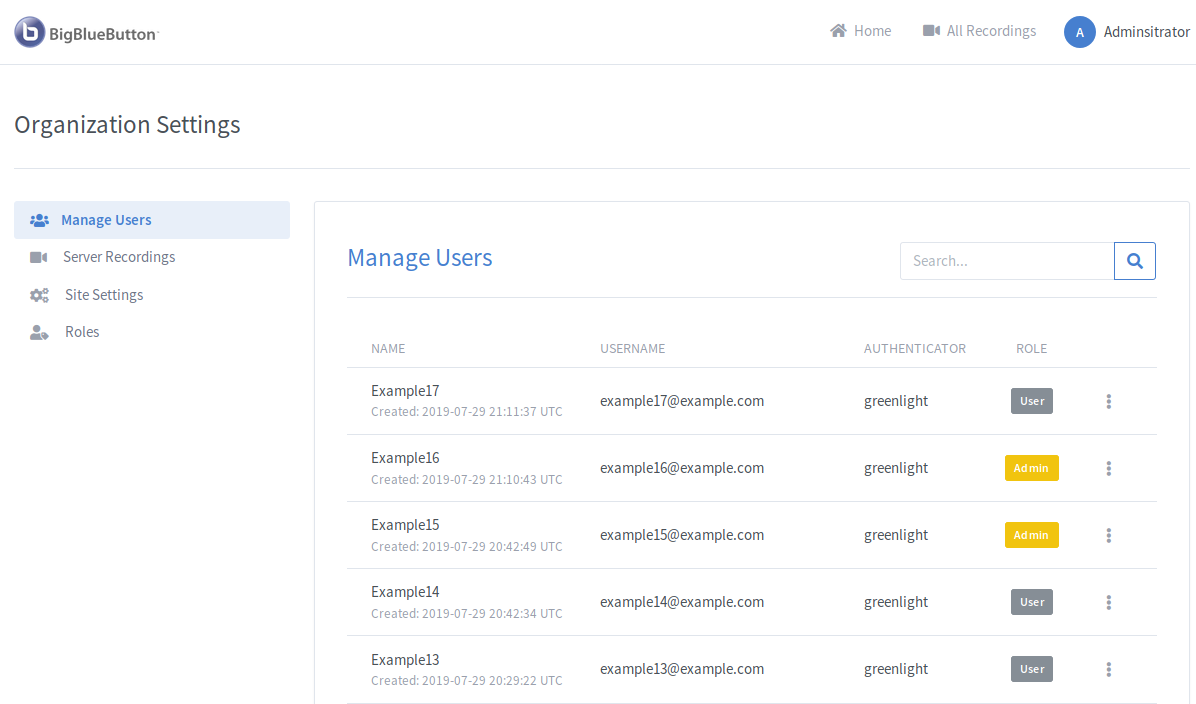
Deur die Bedieneropnames-oortjie kan administrateurs al die opnames sien wat op hul BigBlueButton-bediener bestaan.
NOTA: As gevolg van beperkings op die BigBlueButton API, as jou bediener baie kamers of opnames het, sal die bladsy dalk nie laai nie as gevolg van die tydsverloop van die versoek.
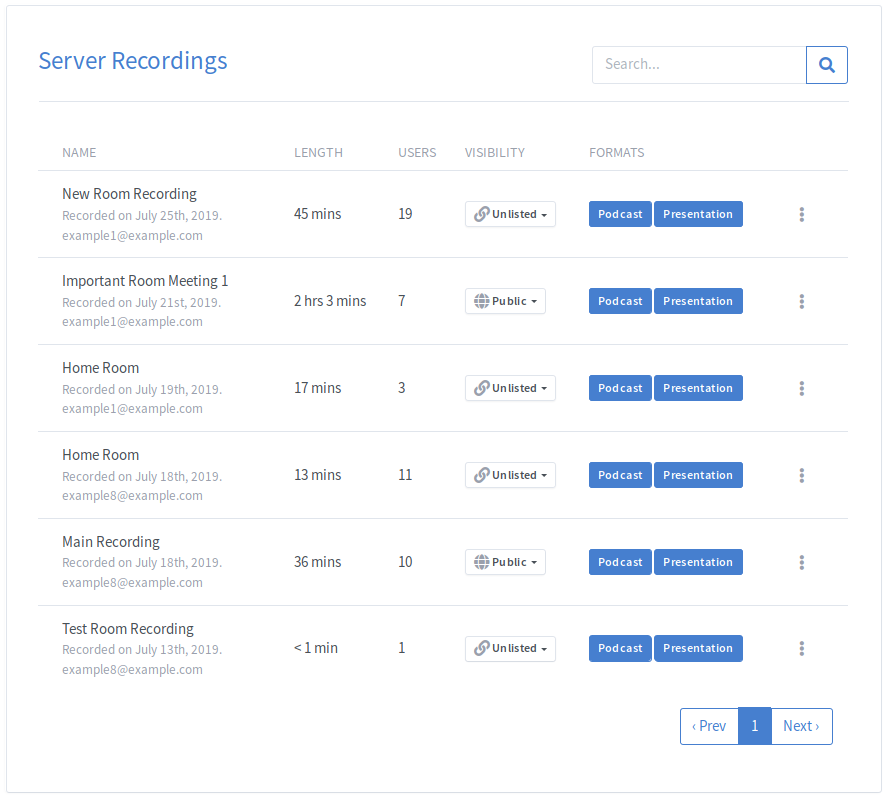
Die soekkassie kan gebruik word om te filter gebaseer op die Naam , Lengte, gebruikers, Opname eienaar, Sigbaarheid or Format van enige gebruiker.
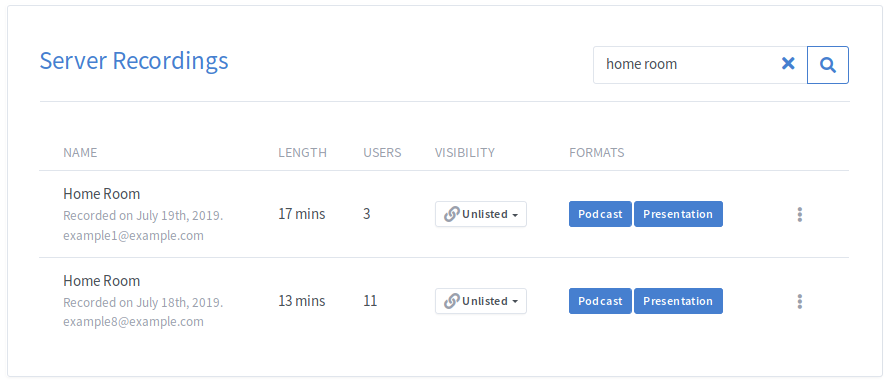
By verstek sal vertrekke wat aan die gang is, eerste boaan die lys vertoon word. Indien geen kamers loop nie, sal die kamers volgens skeppingsdatum gesorteer word.
Dit is moontlik om opnames te sorteer volgens maatstawwe soos Naam , Gebruikernommer, en Lengte van opname.
Dit kan gedoen word deur op die opskrifte van die tabel te klik (siklusse deur stygende, dalende en geen spesifieke volgorde nie):
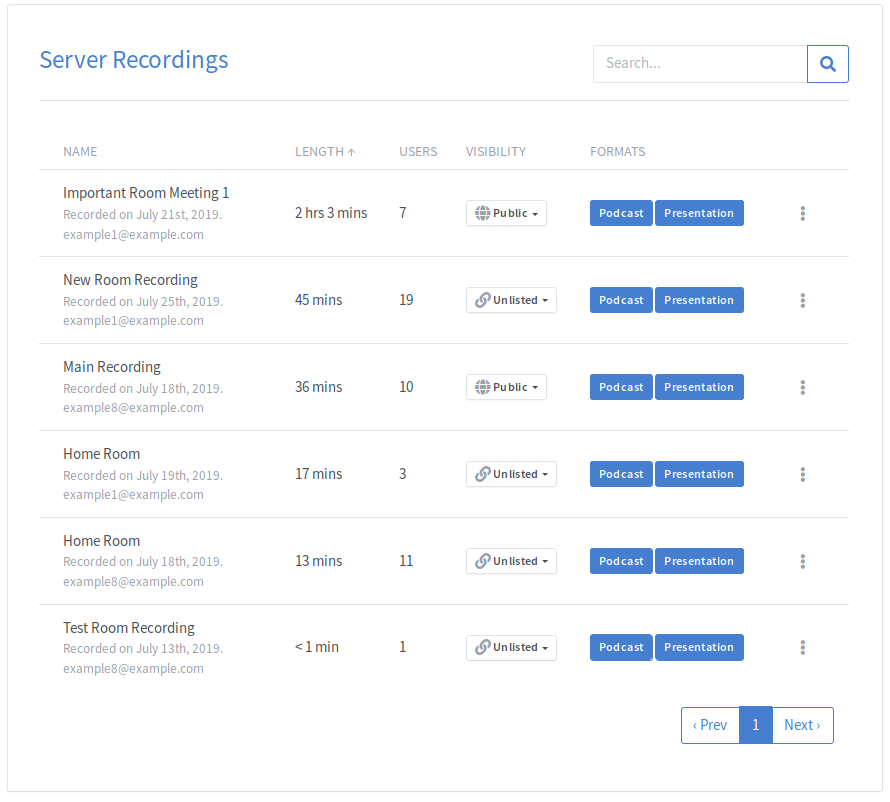
Administrateurs kan Greenlight aanpas deur die werfinstellings-oortjie.
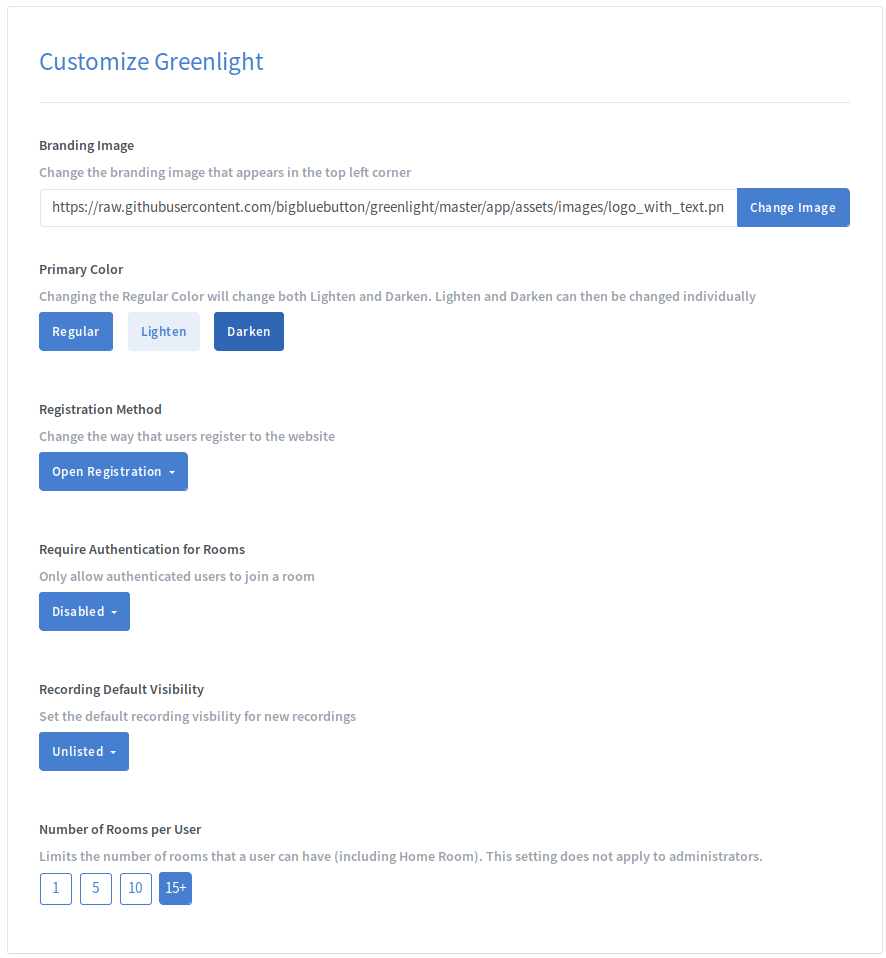
Om Greenlight se handelsmerkbeeld te verander wat in die boonste linkerhoek vertoon word, vervang die verstekprent met 'n URL van jou prent en klik Verander prent.

Om Greenlight se wettige URL te verander wat in die voetskrif vertoon word, voeg die verlangde URL by die veld en klik Verander URL. As u dit leeg stel, sal die skakel van die voetskrif verwyder word.

Om Greenlight se Privaatheidsbeleid-URL te verander wat in die voetskrif vertoon word, voeg die verlangde URL by die veld en klik Verander URL. As u dit leeg stel, sal die skakel van die voetskrif verwyder word.

Om Greenlight se primêre kleur te verander, maak die kleurpalet oop en kies 'n nuwe primêre kleur.
Deur die "Gereelde" Primêre Kleur te verander, sal ook outomaties die Ligter en Donker weergawes van die kleur bereken.
As jy die Lighten- of Darken-weergawe wil verander, kan hulle individueel verander word na enige moontlike kleur.
Die Primêre Kleur is die kleur wat Greenlight as basis vir die stilering gebruik. Dit sluit knoppies, skakels, ikone, ens.
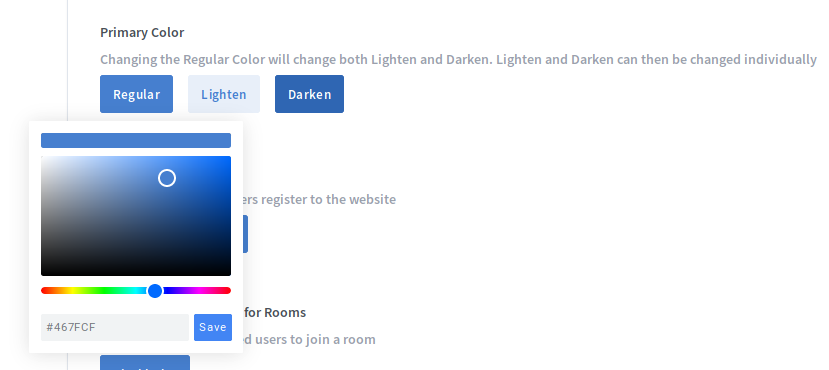
Deur die werfinstellings kan u die registrasiemetode vir Greenlight opstel.
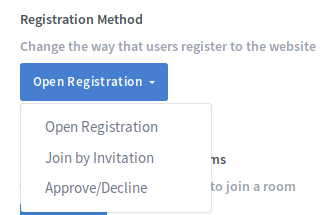
Maak registrasie oop
Oop registrasie laat enige gebruiker toe om aan te meld en by Greenlight aan te meld.
Sluit aan per uitnodiging
Sluit aan per uitnodiging deaktiveer die oop aanmelding. Gebruikers sal slegs kan aanmeld as hulle 'n uitnodiging van 'n Administrateur ontvang het.
Om Sluit aan op uitnodiging te gebruik, ALLOW_MAIL_NOTIFICATIONS moet ingestel word op true in die .env lêer.
Om 'n gebruiker te nooi, klik op die Nooi gebruiker-knoppie wat langs die soekbalk is.

Om 'n e-pos aan veelvuldige gebruikers te stuur, voer hul e-posse in geskei deur 'n komma. As jy net 1 gebruiker wil nooi, voer hul e-posadres in sonder kommas.
Die gebruiker(s) sal 'n e-pos ontvang met 'n knoppie wat hulle na die aanmeldbladsy sal koppel.
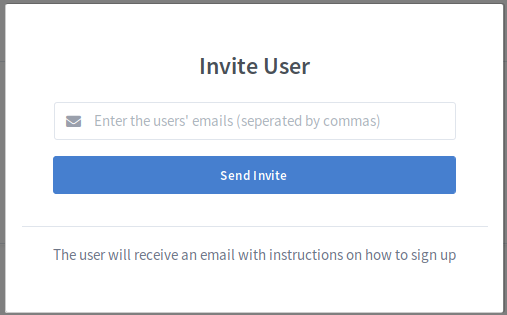
Keur goed/weier
Goedgekeur/weier laat enigiemand toe om by Greenlight aan te meld, maar daardie gebruiker moet Goedgekeur word sodat hulle toegang kan verkry tot die kenmerke wat deur Greenlight beskikbaar is.
Wanneer 'n gebruiker inteken, sal hulle op 'n hangende toestand gestel word. Die administrateur sal in staat wees om alle Hangende gebruikers in die Hangende oortjie in die Bestuur gebruikers-tabel.
If ALLOW_MAIL_NOTIFICATIONS is ingestel op true in die .env lêer, dan sal alle administrateurs 'n e-pos ontvang wanneer 'n gebruiker inteken.
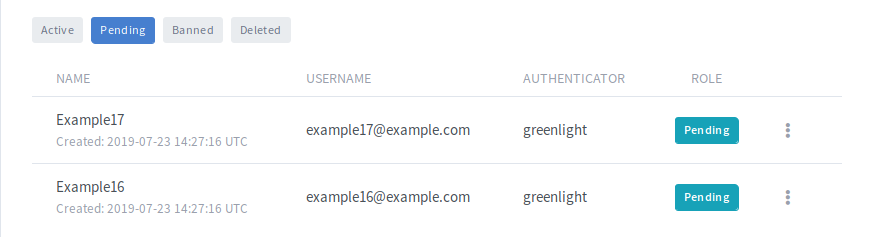
Gebruikers kan óf Goedgekeur óf Geweier word deur op die Rekening-aftreklys te klik.
If ALLOW_MAIL_NOTIFICATIONS is ingestel op true in die .env lêer, sal die gebruiker 'n e-pos ontvang wat hulle inlig dat hul rekening goedgekeur is.
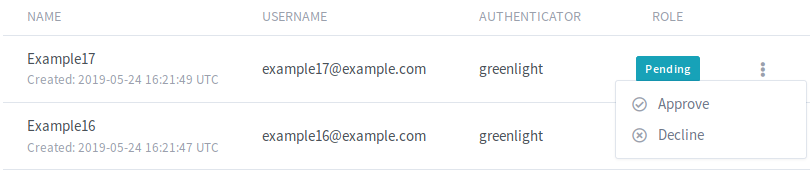
As 'n gebruikerregistrasie geweier word, sal hulle op die verbode toestand gestel word. 'n Verbannen gebruiker kan nie aanmeld of toegang tot enige van die kenmerke in Greenlight kry nie.

Gebruikers wat nie aangemeld is nie, kan by verstek aansluit by enige kamer wat deur die kamereienaar begin is as hulle die uitnodigingskakel kry. Dit kan gedeaktiveer word, wat beteken dat slegs gebruikers wat aangemeld is, toegelaat sal word om by 'n kamer aan te sluit.
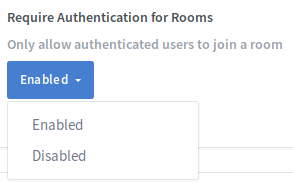
By verstek kan alle gebruikers wat kamers kan skep, kamers deel. Gedeelde kamers kan heeltemal gedeaktiveer word deur hierdie instelling op te stel Gestremd is.
In die gedeelde toegang-modaal kan gebruikers die kamer met 'n ander gebruiker deel deur na daardie gebruiker se naam of uid te soek. As jy nie wil hê dat 'n spesifieke rol in hierdie aftreklys soekbaar moet wees nie, kan jy dit versteek in die lys in die Rolletoestemmings.

By verstek sal gebruikers nie aanbiedings vooraf na hul kamers kan oplaai nie. Administrateurs kan hierdie kenmerk aktiveer of deaktiveer op grond van hul gebruiksgevalle.
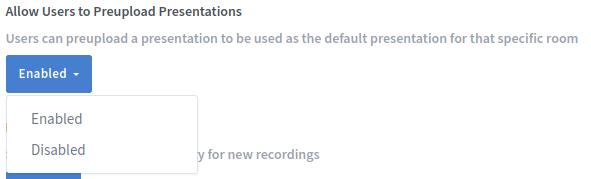
Stel die versteksigbaarheid van kameropnames.
Openbare: almal kan dit sien as hulle die kamerskakel het.
ongenoteerde: slegs gebruikers wat die opnameskakel het, kan dit bekyk.
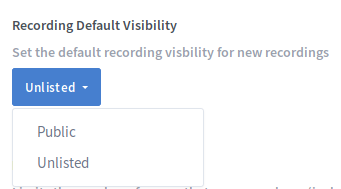
By verstek word sommige inligting in alle kamers op die BigBlueButton-bediener gestoor. In sommige gevalle (soos plekke waar GDPR teenwoordig is), moet gebruikers daartoe instem voordat die BigBlueButton-bediener inligting kan stoor. As dit op jou ontplooiing van toepassing is, stel dit op Enabled. Sodra dit geaktiveer is, sal dit ook 'n nuwe ontsluit Room Configuration opsie wat jou sal toelaat om te stel hoe jy die nuwe wil hê Allow room to be recorded kamerinstelling om op te tree (Altyd Geaktiveer, Opsioneel, Gedeaktiveer)
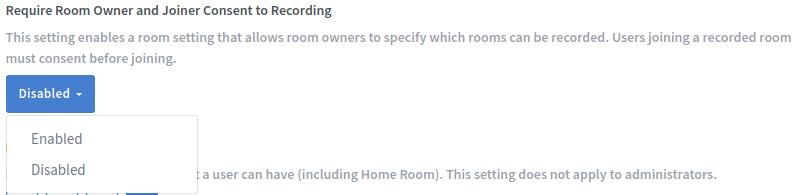
As dit geaktiveer is, moet gebruikers, wanneer hulle by 'n kamer aansluit, die merkblokkie klik voordat hulle toegelaat word om die kamer binne te gaan.
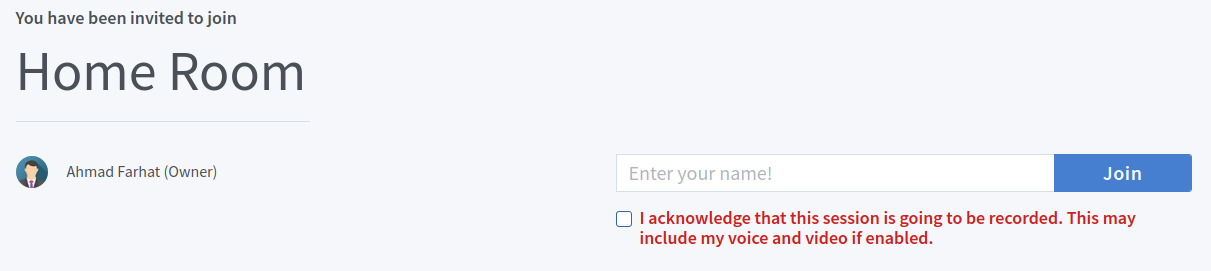
By verstek word gebruikers toegelaat om soveel kamers te skep en te bestuur as wat hulle wil. Deur hierdie instelling te gebruik, kan 'n administrateur die aantal kamers beperk wat die gebruiker kan skep. As die gebruiker reeds bo die limiet is en die instelling is verander, sal die gebruiker geen sessies kan begin vir die kamers wat bo die limiet is nie.
Om die gebruikers toe te laat om soveel kamers te skep as wat hulle wil, kies die opsie heel regs (15+).

Deur die Kamerkonfigurasie-oortjie kan administrateurs kamerinstellings vir hul werf wysig. Vir kamerinstellings wat tans geaktiveer is, word gebruikers toegelaat om kamerinstellings te wysig soos hulle wil (verstek na opsioneel). As 'n kamerkenmerk egter verwyder is deur die .env lêer, is dit verstek Gestremd is.
let wel: Veranderings in kamerinstellings sal nie van toepassing wees op vergaderings wat tans lopende/aktiewe is nie.
Vir elke kameromgewing is daar 3 opsies.
Altyd geaktiveer: Verstelling word gedwing vir alle kamers. Kamereienaars kan nie hierdie instelling deaktiveer nie.
Opsioneel: Kamereienaar het die opsie om die instelling te aktiveer of te deaktiveer.
afgeskakel: Kamerinstelling verskyn nie wanneer 'n kamer geskep word nie. Kamereienaars kan nie hierdie instelling aktiveer nie.
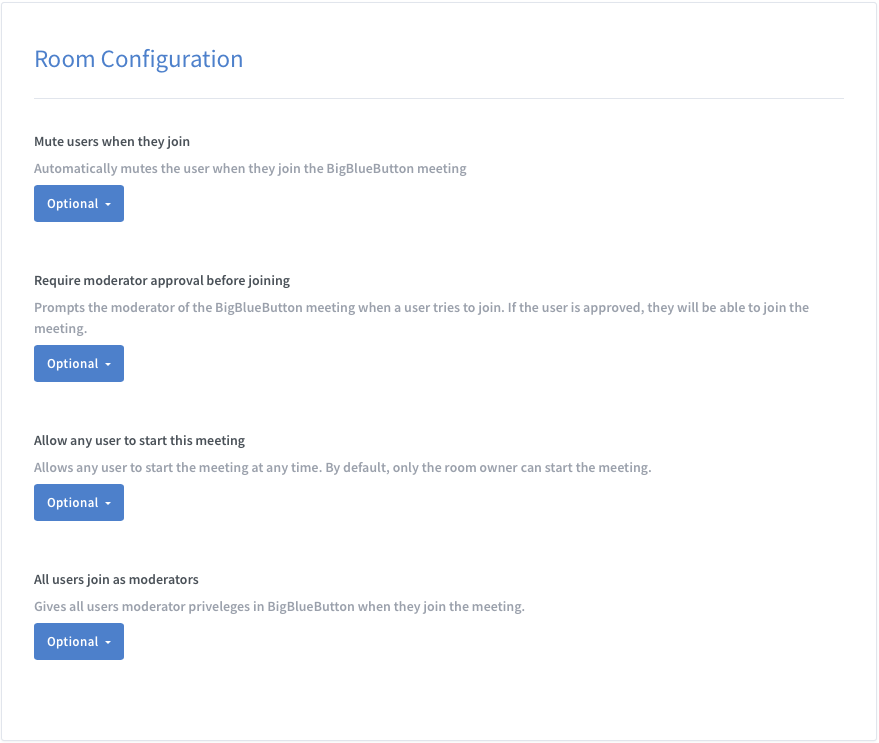
Deur die Rolle-oortjie kan administrateurs die rolle vir hul werf wysig.
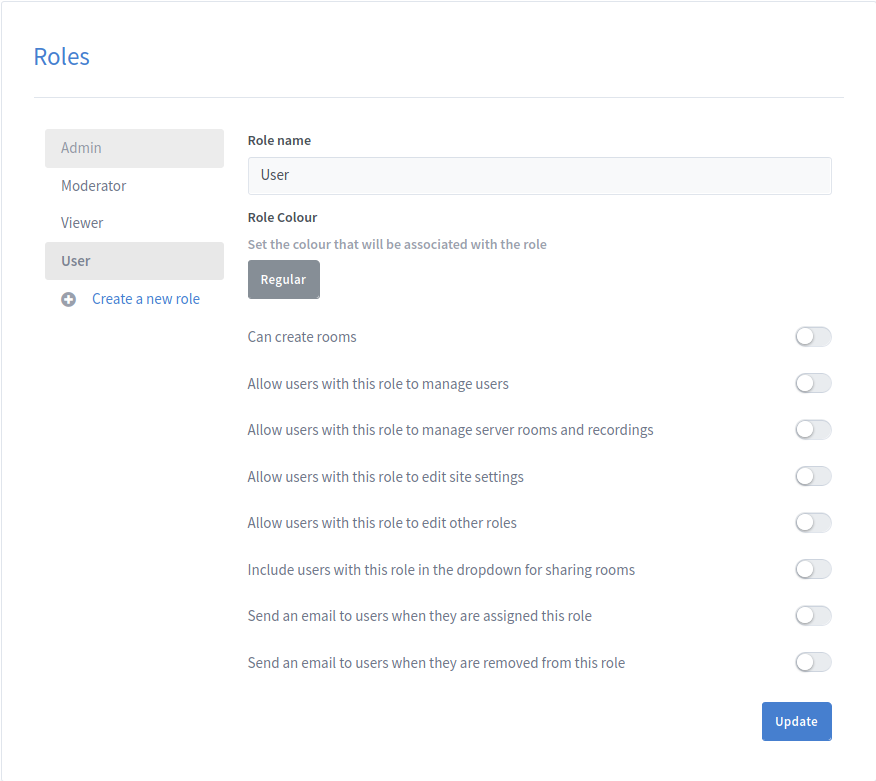
'n Rol se posisie in die rollelys dui sy prioriteit aan. Hoe hoër op die lys hoe hoër die prioriteit van die rol.
Om 'n nuwe rol te skep, klik op die Skep 'n nuwe rol knoppie. Dit sal die skeprol-opspringer oopmaak waar administrateurs die nuwe rol se naam kan spesifiseer.
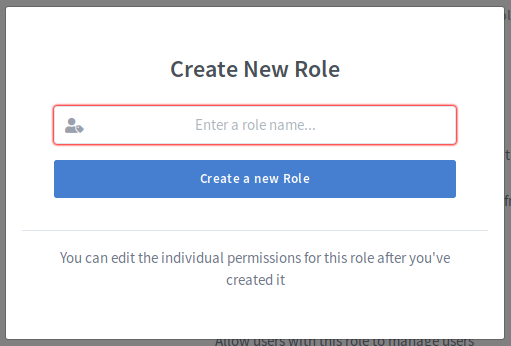
Die nuwe rol sal outomaties geskep word met die tweede laagste prioriteit net hoër as die gebruikerrol.
Om 'n bestaande rol se prioriteit te verander, sleep die rol na die posisie wat jy verlang in die lys rolle.
let wel: Administrateurs kan slegs die prioriteit verander van rolle wat 'n laer prioriteit as hul eie het.
let wel: Die Admin-rol moet altyd die hoogste prioriteitsrol wees en die gebruikersrol moet altyd die laagste prioriteitsrol wees.
Om die toestemmings vir 'n rol te wysig, kies die rol uit die lys rolle.
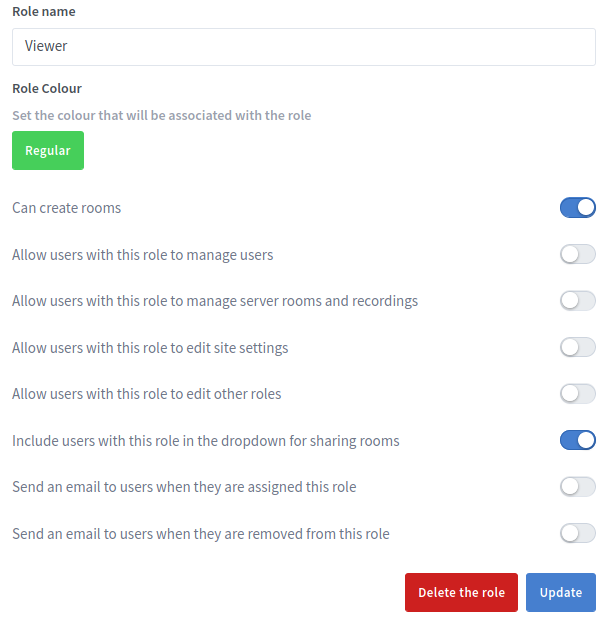
Sodra die administrateur die rol gekies het, kan hulle die naam vir die rol sowel as die kleur wat met die rol geassosieer word, opdateer.
Administrateurs kan ook die toestemmings vir die rol opdateer. Die volgende afdeling beskryf wat elke toestemming doen
| toestemming | Beskrywing |
|---|---|
| Kan kamers skep | Dit bepaal of gebruikers met hierdie rol hul eie Greenlight-kamers kan skep of nie. |
| Laat gebruikers met hierdie rol toe om ander gebruikers te bestuur | Dit laat gebruikers toe om toegang tot die Bestuur gebruikers-oortjie te kry asof hulle administrateurs is |
| Laat gebruikers met hierdie rol toe om bedienerkamers en opnames te bekyk | Dit laat gebruikers toe om toegang tot die Werf-instelling-oortjies te kry asof hulle administrateurs is |
| Laat gebruikers met hierdie rol toe om werfinstellings te wysig | Dit laat gebruikers toe om toegang tot die Werf-instelling-oortjies te kry asof hulle administrateurs is |
| Laat gebruikers met hierdie rol toe om ander rolle te wysig | Dit laat gebruikers toe om toegang tot die Rolle-oortjie te kry asof hulle administrateurs is |
| Sluit gebruikers met hierdie rol in die aftreklys vir die deel van kamers in | Dit sluit die gebruiker in die aftreklys vir die deel van kamers in |
| Stuur 'n e-pos aan gebruikers wanneer hierdie rol aan hulle toegeken is | Dit bepaal of 'n e-pos aan gebruikers gestuur moet word of nie wanneer hulle na hierdie rol bevorder word |
| Stuur 'n e-pos aan gebruikers wanneer hulle van hierdie rol verwyder word | Dit bepaal of 'n e-pos aan gebruikers gestuur moet word al dan nie wanneer hulle van hierdie rol verwyder word |
let wel: Administrateurs kan nie die naam vir die gebruikersrol of enige van die toestemmings wat met die Admin-rol geassosieer word, verander nie. Administrateurs kan ook net die toestemmings wysig vir rolle met 'n laer prioriteit as hul eie rol.
Om 'n rol uit te vee, klik op die "Vee die rol uit". Vir die rol om suksesvol uitgevee te word, mag geen gebruikers aan die rol toegewys word nie. Die admin- en gebruikersrolle kan ook nie uitgevee word nie.